1. 软件准备
- VMware Workstation版本:
16.0.0 build-16894299 - CentOS7镜像:http://isoredirect.centos.org/centos/7/isos/x86_64/
- 我选择的是阿里云的镜像:http://mirrors.aliyun.com/centos/7.9.2009/isos/x86_64/
,选择镜像CentOS-7-x86_64-DVD-2009.iso下载
在CentOS官网下载CentOS系统镜像时,会有三个镜像版本可供选择,分别是CentOS ISO、Everything ISO、Minimal ISO,
除了这三个版本,还有其他几个版本,他们的区别如下:
CentOS ISO:DVD是标准安装盘,一般下载这个就可以了,里面包含大量的常用软件,大部分情况下安装时无需再在线下载,体积为4G;
Minimal ISO:精简版本,包含核心组件,体积才600多MB;
Everything ISO:顾名思义,包含了所有软件组件,当然体积也庞大,高达7G。对完整版安装盘的软件进行补充,集成所有软件;
NetInstall ISO:网络安装镜像;
LiveGNOME ISO:GNOME桌面版;
LiveKDE ISO:KDE桌面版;
LiveCD ISO:光盘上运行的系统,类拟于winpe;
2. 虚拟机准备
1. 打开VMwear选择——创建新的虚拟机
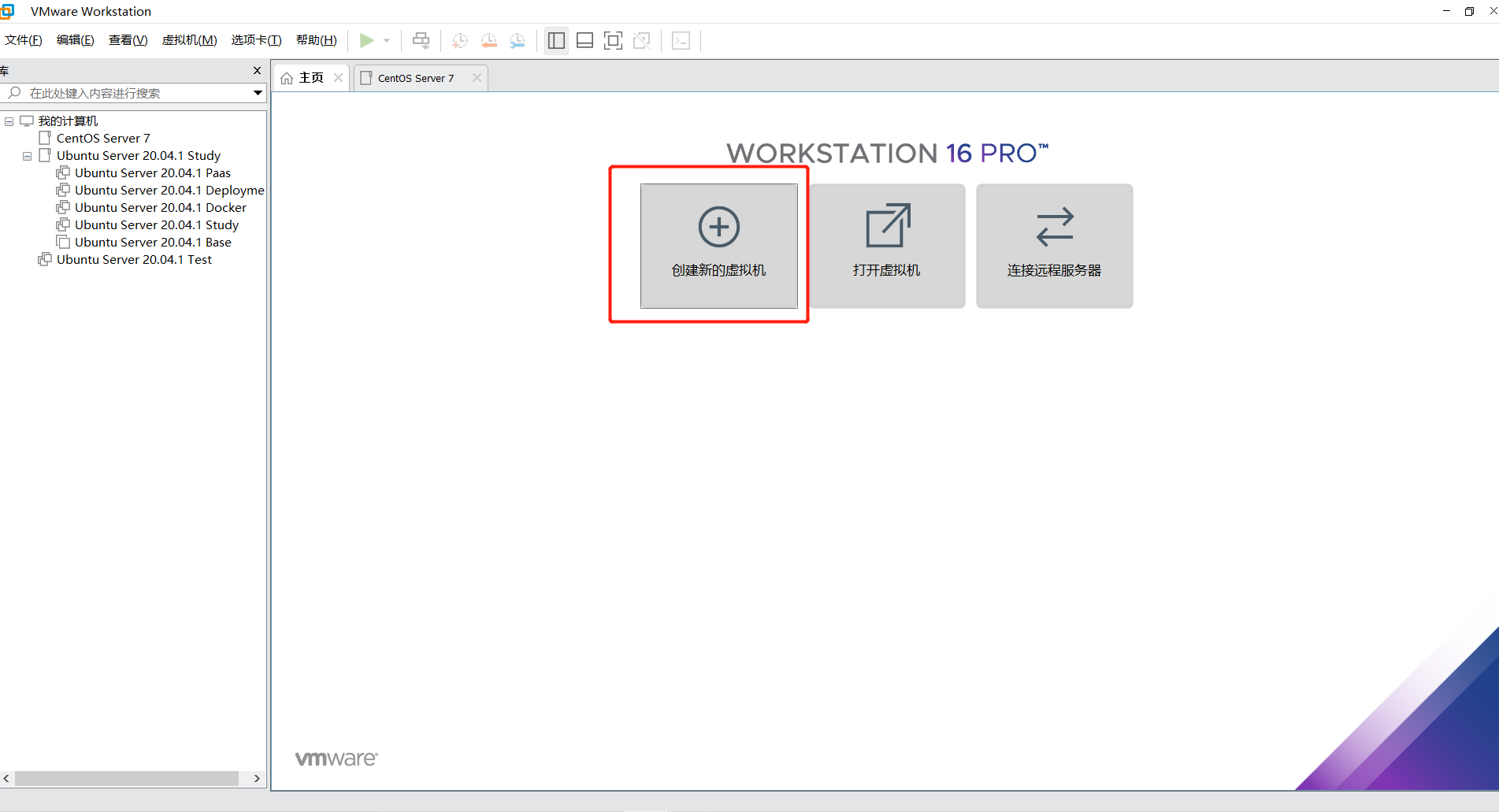
2. 典型安装与自定义安装
- 典型安装:VMwear会将主流的配置应用在虚拟机的操作系统上,对于新手来很友好。
- 自定义安装:自定义安装可以针对性的把一些资源加强,把不需要的资源移除。避免资源的浪费。
- 这里我选择自定义安装。
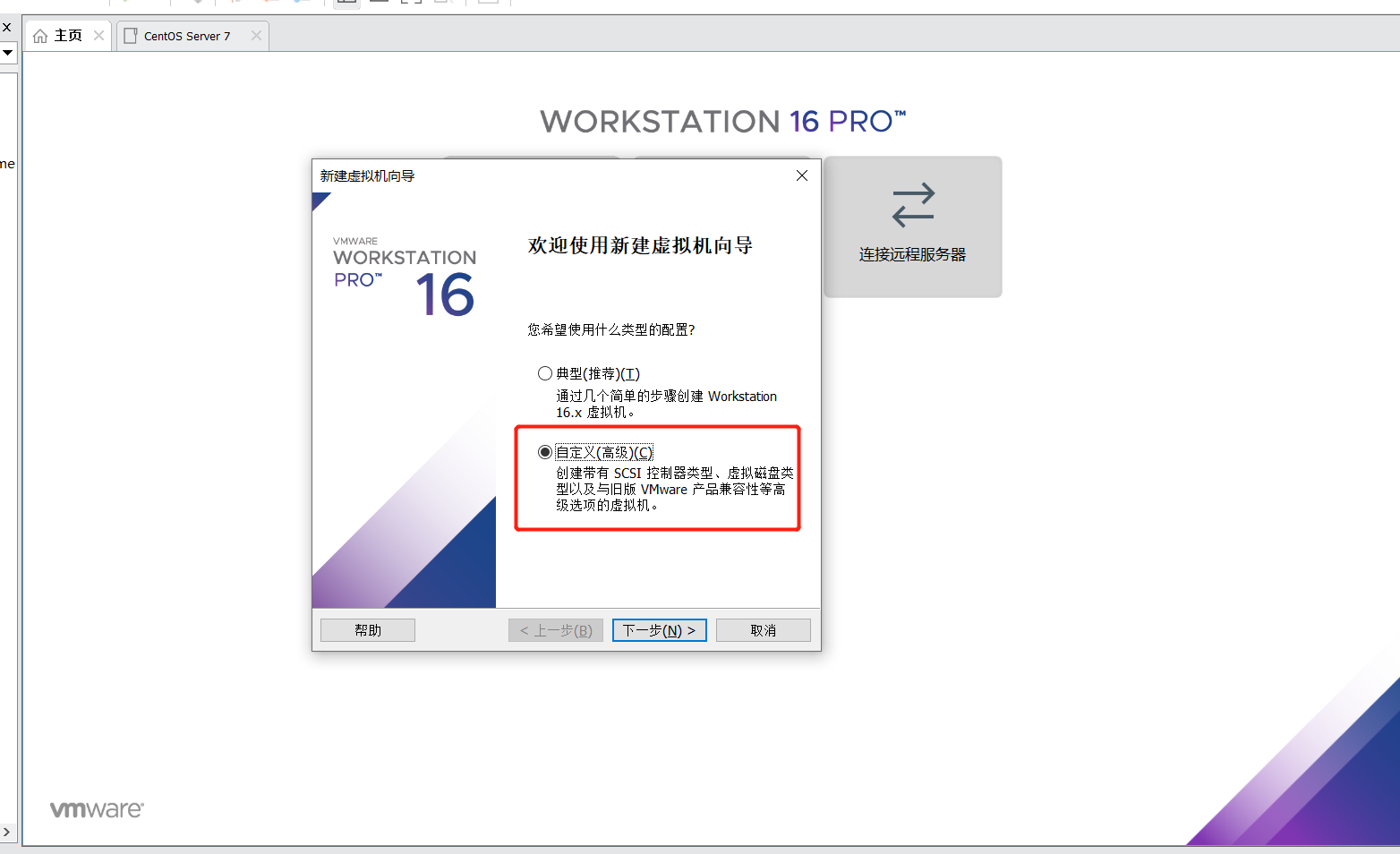
3. 选择虚拟机硬件兼容性
- 这里要注意兼容性,如果是VMwear16创建的虚拟机复制到VM15、14或者更低的版本会出现一不兼容的现象。如果是用VMwear15创建的虚拟机在VMwear16中打开则不会出现兼容性问题。
- 这里默认设置,直接下一步。
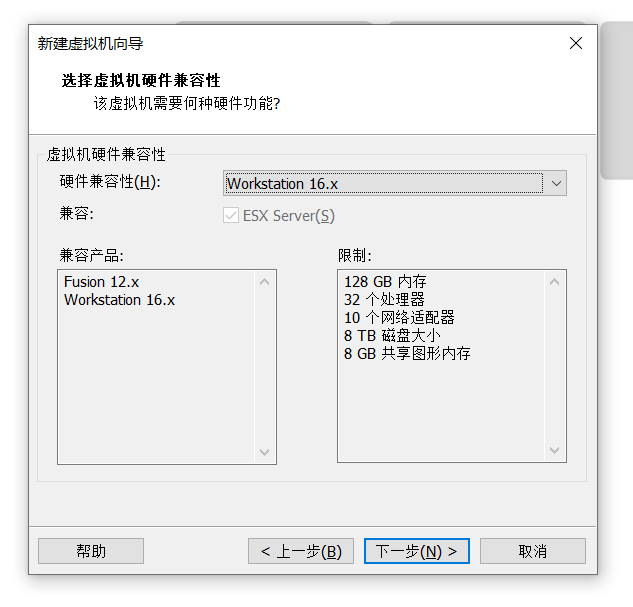
4. 安装客户机操作系统
- 选择稍后安装操作系统
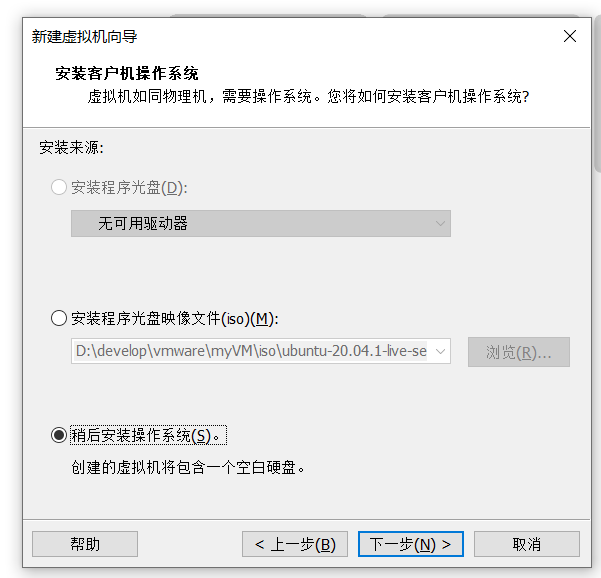
5. 选择客户机操作系统
- 这里选择之后安装的操作系统,正确的选择会让vm tools更好的兼容。这里选择linux下的
CentOS 7 64位。

6. 虚拟机命名与选择虚拟机位置

7. cpu配置
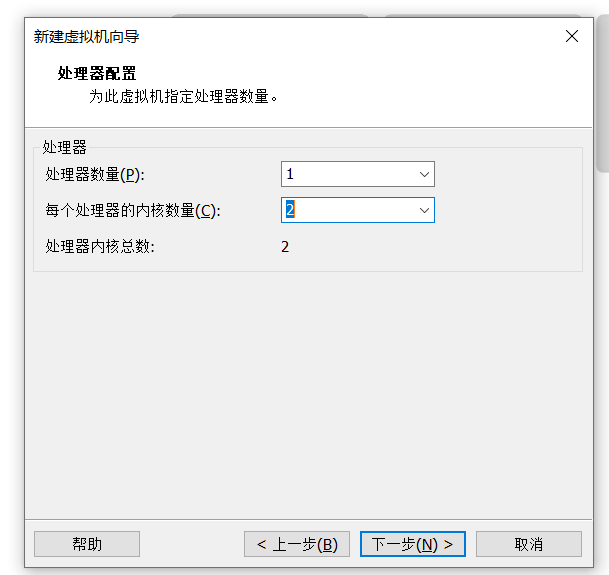
8. 内存配置
- 内存也是要根据实际的需求分配。我的宿主机内存是16G的,暂时分配2G,后面不够再调。

9. 网络类型配置
网络连接类型的选择,网络连接类型一共有桥接、NAT、仅主机和不联网四种:
- 桥接:选择桥接模式的话虚拟机和宿主机在网络上就是平级的关系,相当于连接在同一交换机上。
- NAT:NAT模式就是虚拟机要联网得先通过宿主机才能和外面进行通信。
- 仅主机:虚拟机与宿主机直接连起来
桥接与NAT模式访问互联网过程,如下图所示
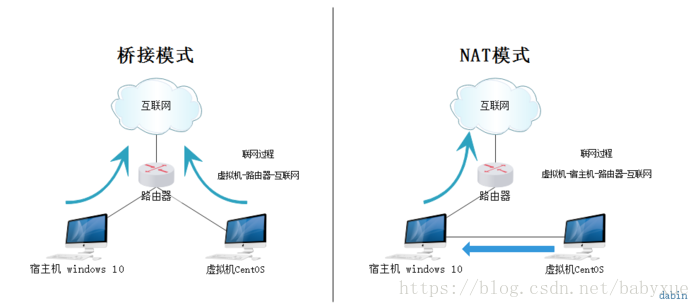
这里选择NAT
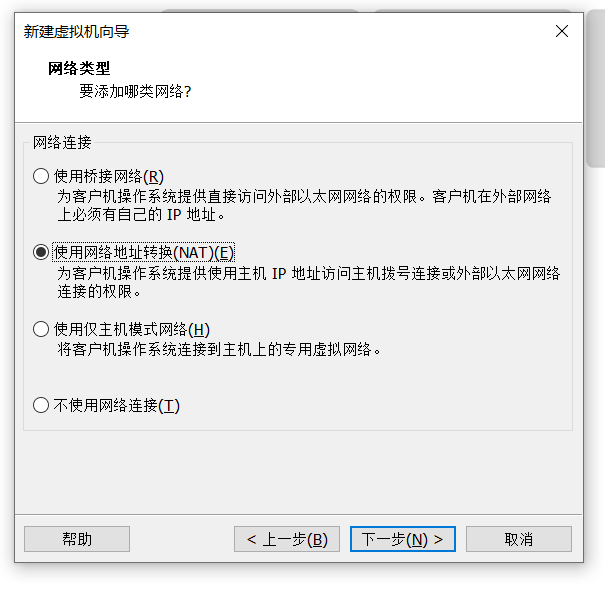
10. IO、磁盘类型默认
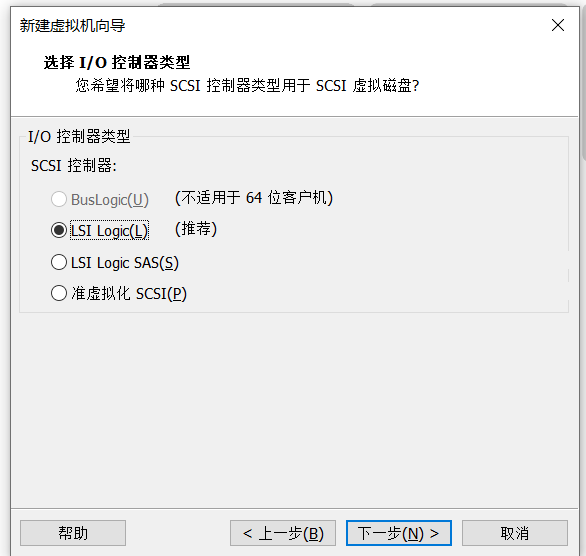
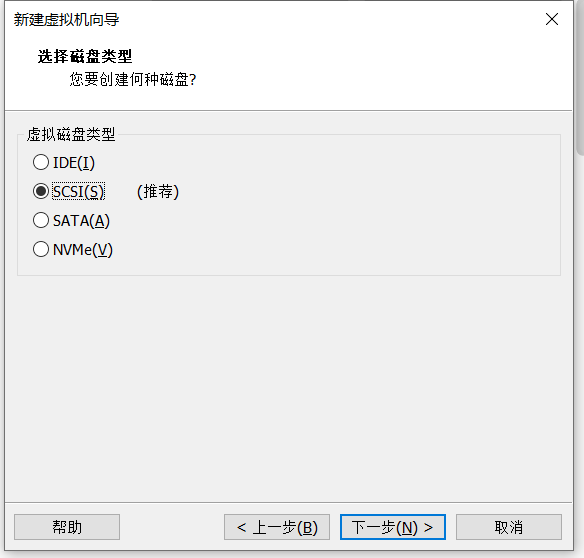
11. 磁盘选择——创建新虚拟磁盘
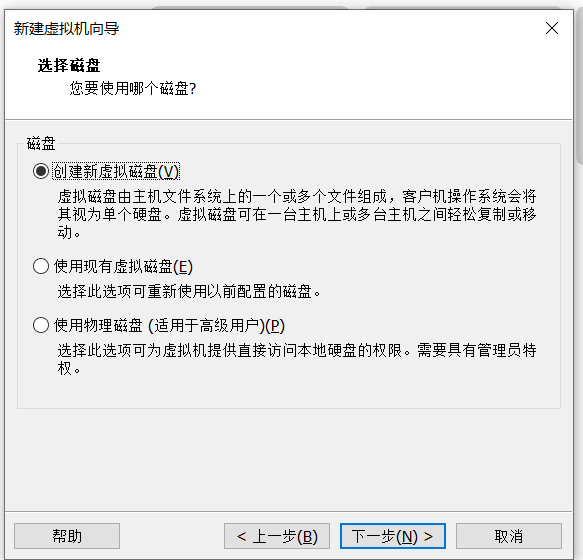
12. 指定磁盘容量
- 磁盘容量暂时分配
20G,这个后期可以随时增加。不要勾选立即分配所有磁盘,否则会直接将20G分配给虚拟机,导致宿主机所剩硬盘容量减少。 - 勾选
将虚拟磁盘拆分成多个文件,这样可以使虚拟机方便用储存设备拷贝复制。
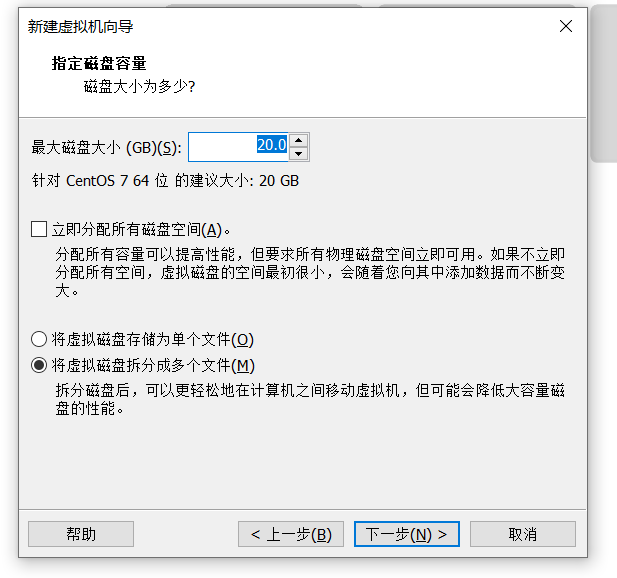
13. 磁盘名称,默认
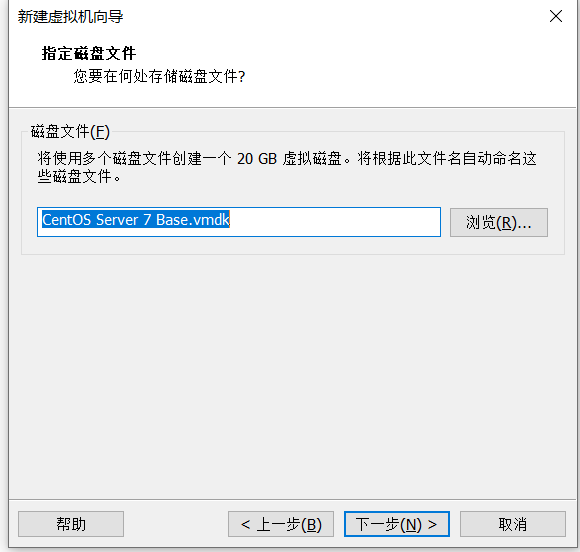
14. 完成
- 这里可以选择
自定义硬件,移除不需要的硬件譬如声卡、打印机等。这里我选择安装完成通过右键-设置来移除, 直接点完成。
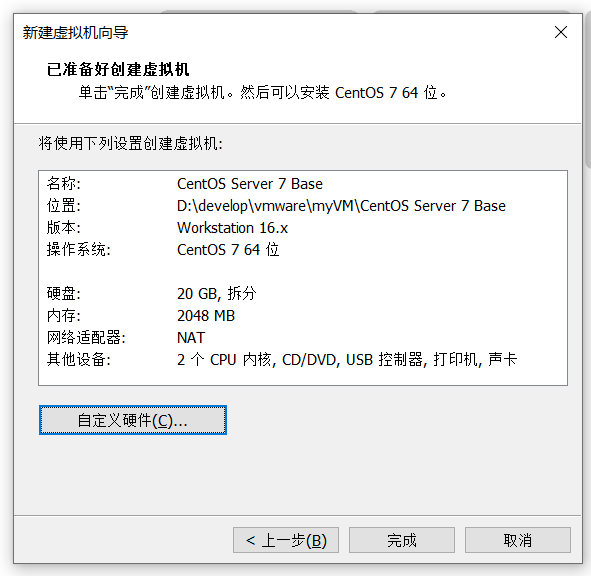
3. 安装CentOS
1. 连接光盘
右键刚刚创建的虚拟机,选择设置

先选择CD/DVD,再选择使用ISO映像文件,最后选择浏览找到下载好的镜像文件。启动时连接一定要勾选上后确定。
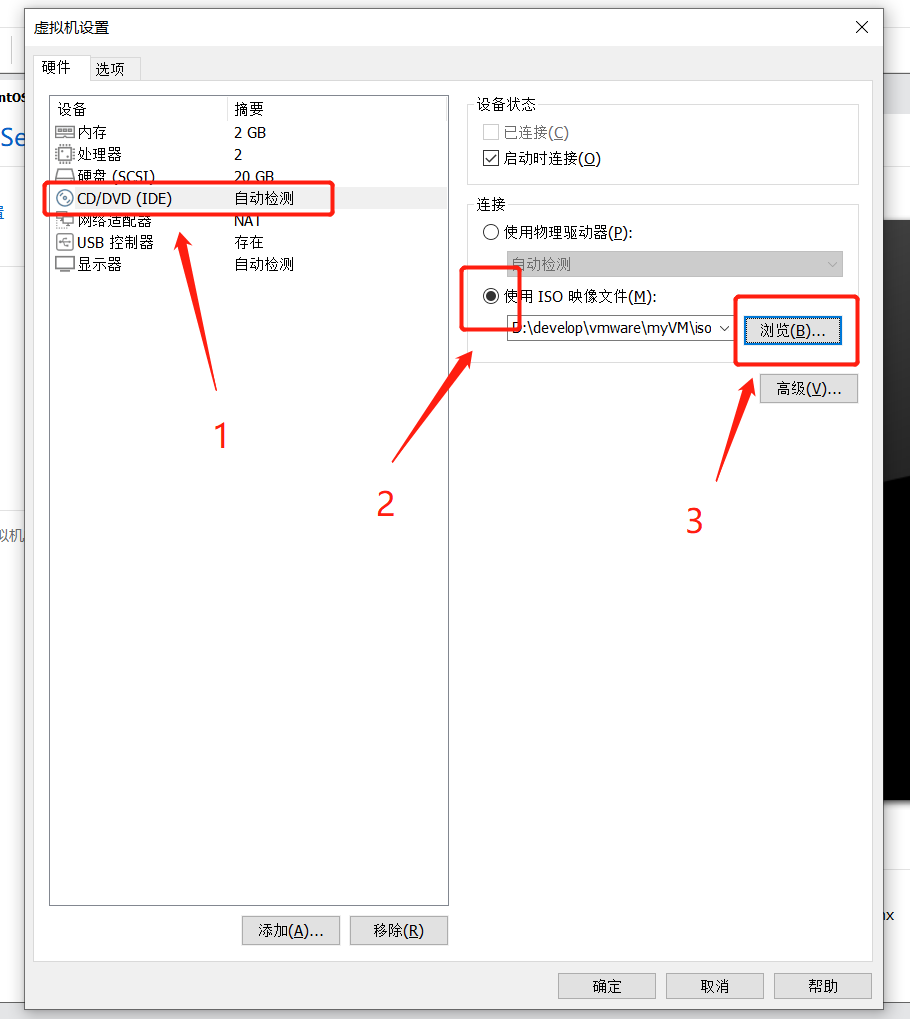
2. 开启虚拟机
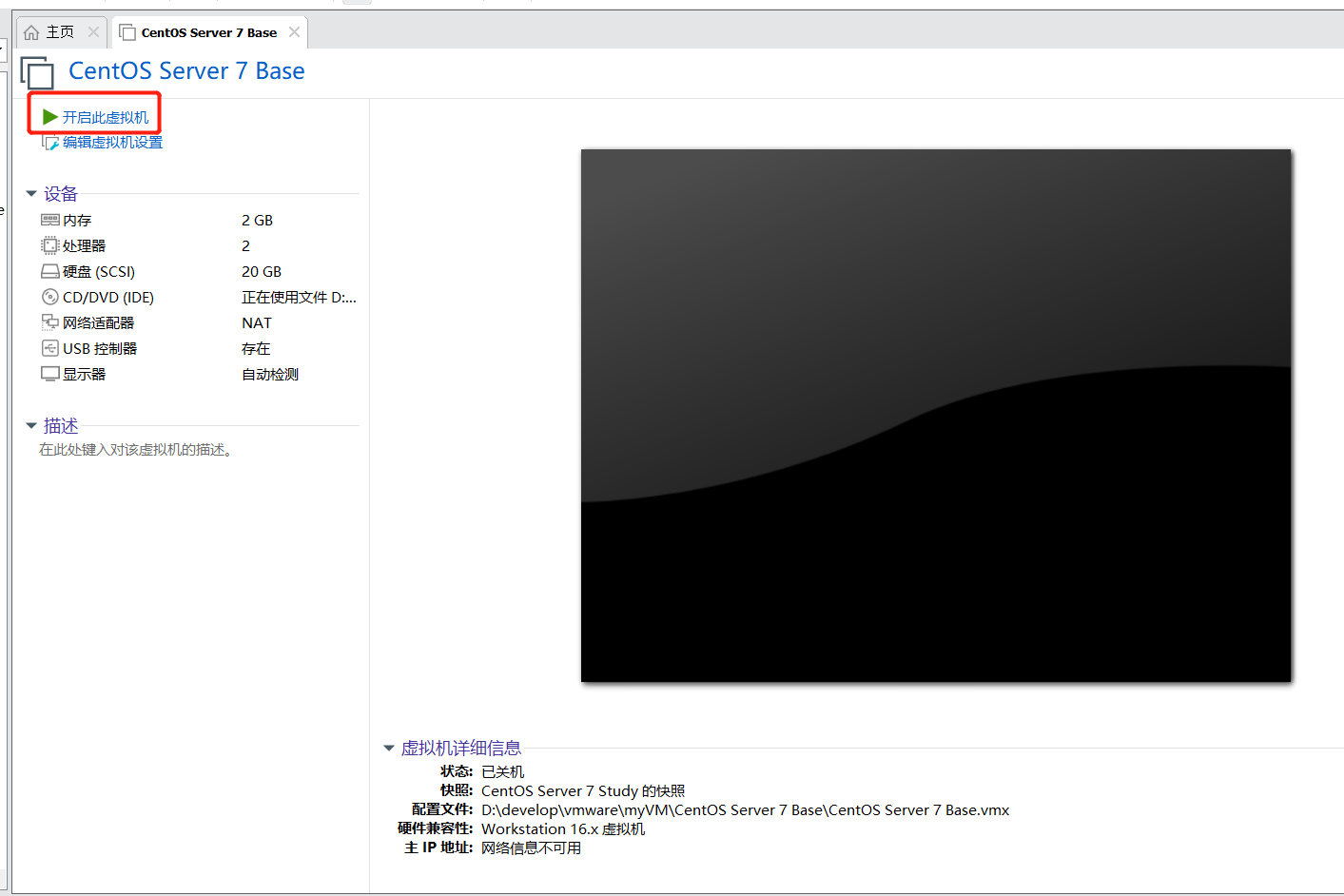
3. 安装操作系统
开启虚拟机后会出现以下界面
Install CentOS 7 安装CentOS 7
Test this media & install CentOS 7 测试安装文件并安装CentOS 7
Troubleshooting 修复故障
选择第一项,安装直接CentOS 7,回车,进入下面的界面
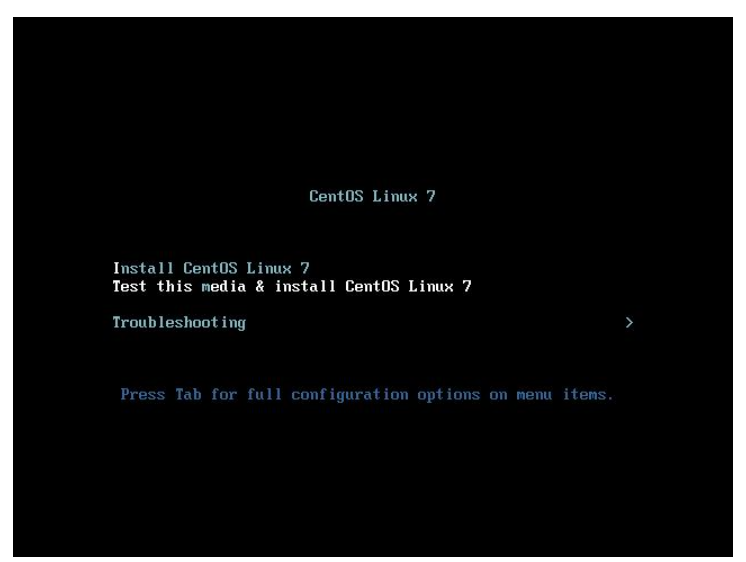
选择安装过程中使用的语言,这里选择英文、键盘选择美式键盘。点击Continue。
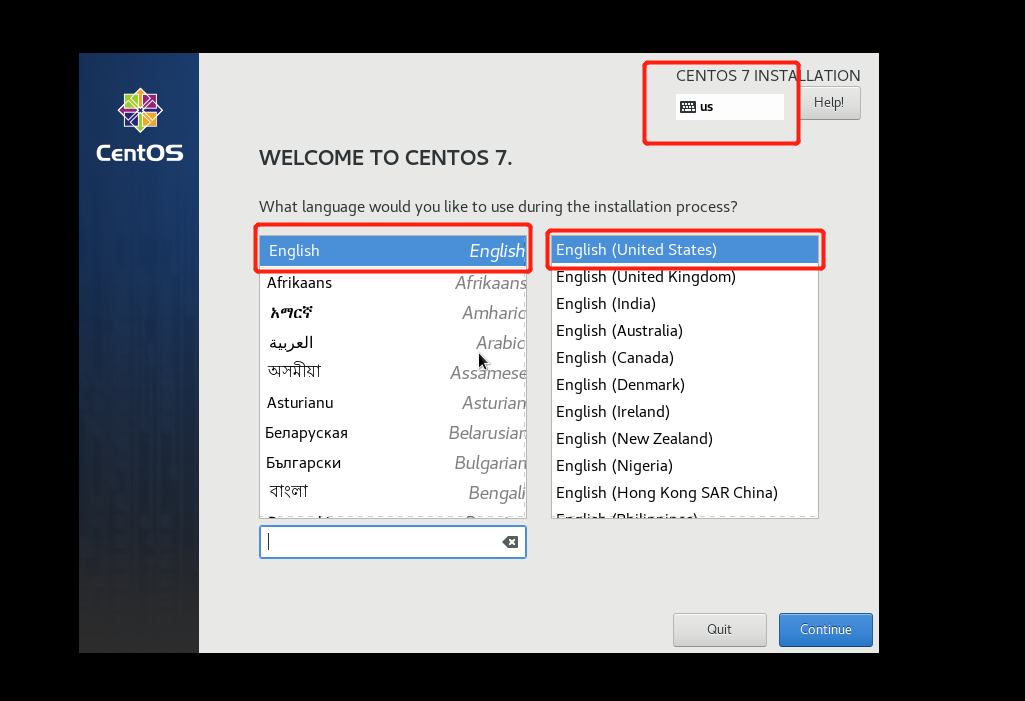
首先设置时间
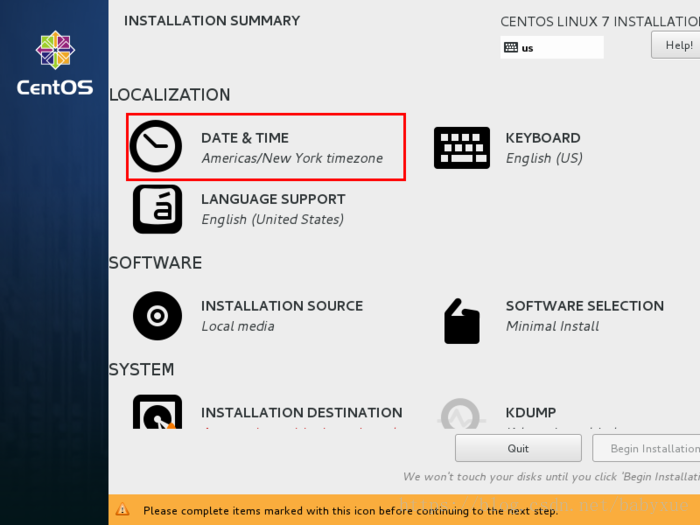
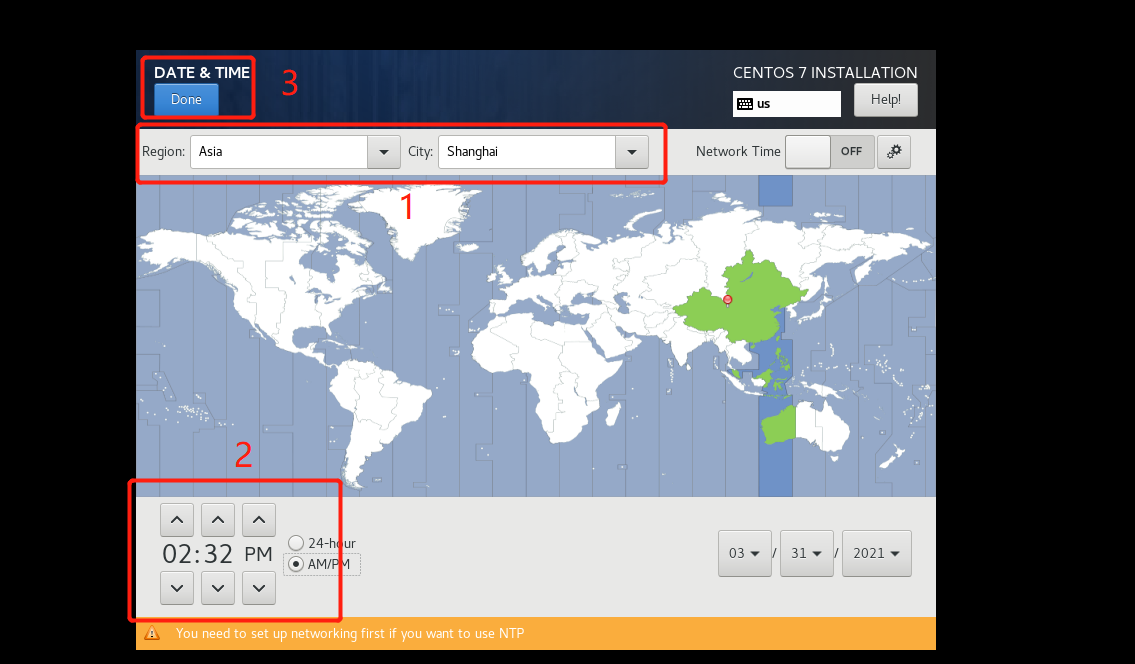
可以选择需要安装的软件,比如图形界面GUI等等,这里我就不安装了。

选择安装位置,在这里可以进行磁盘划分。

选择i wil configure partitioning(我将会配置分区),然后点击done
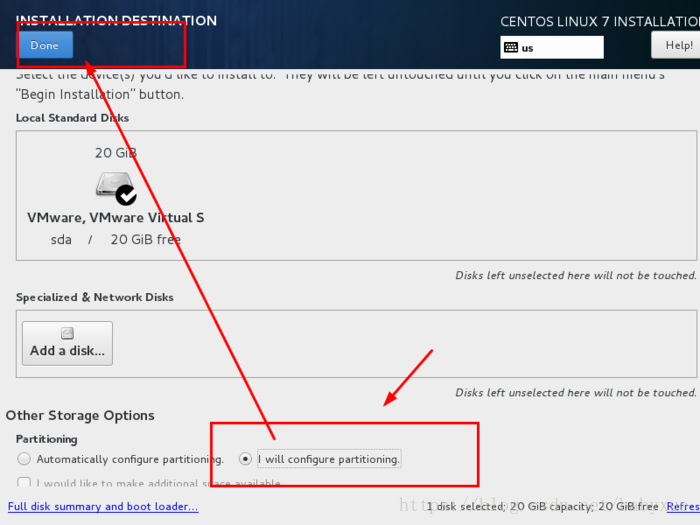
如下图所示,点击加号,选择/boot,给boot分区分200M。最后点击Add
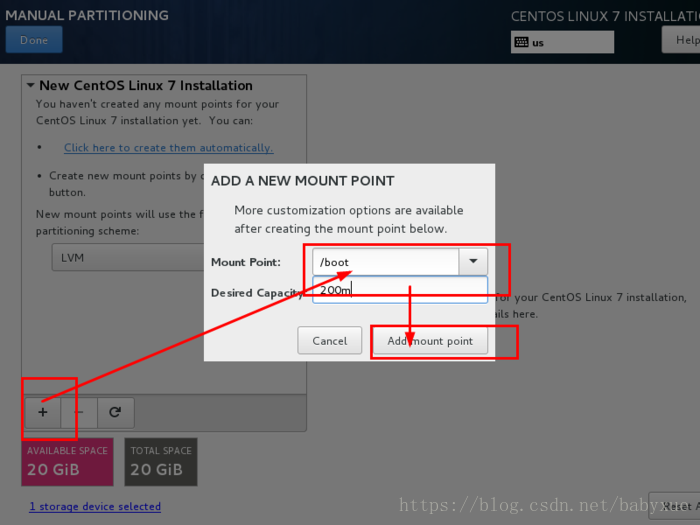
然后以同样的办法给其他三个区分配好空间后点击Done
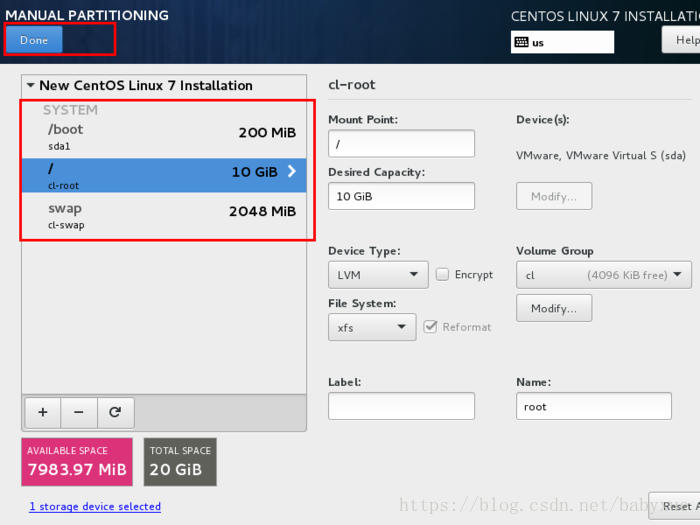
然后会弹出摘要信息,点击AcceptChanges(接受更改)
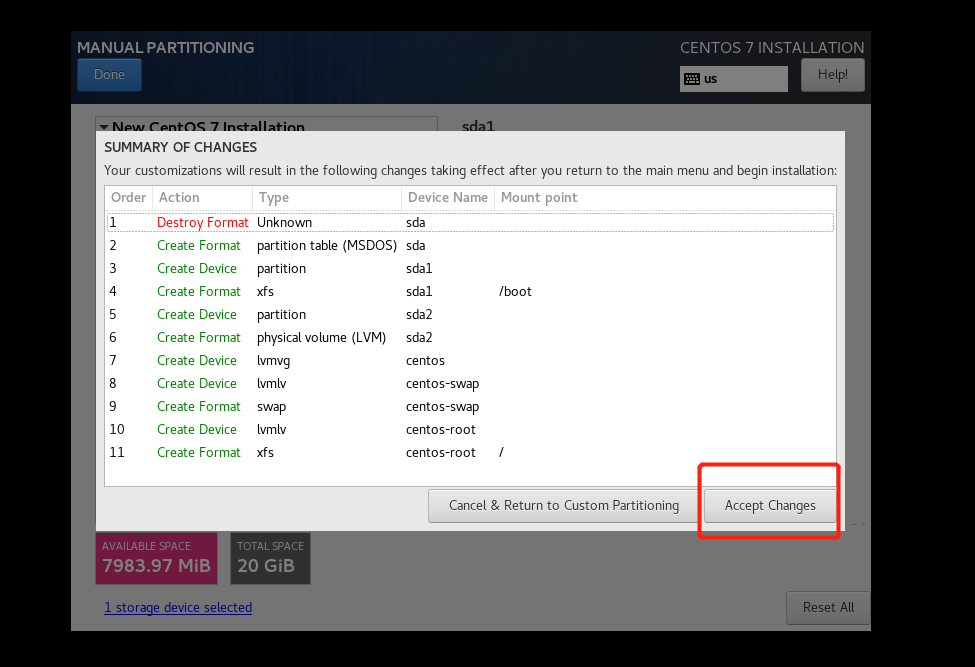
完成后点击开始安装
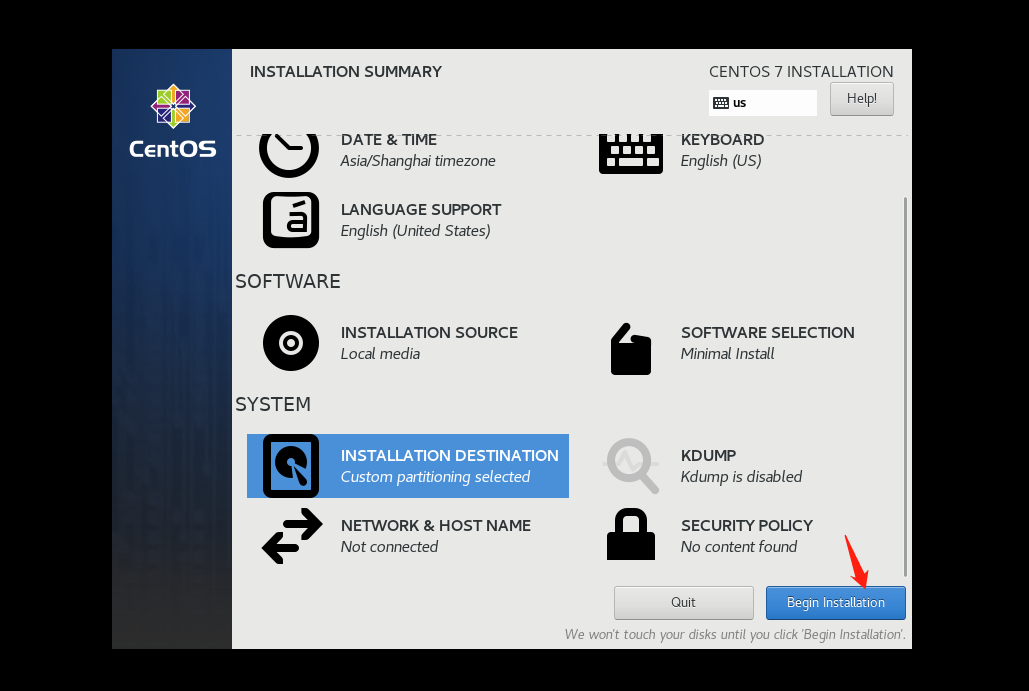
设置root密码
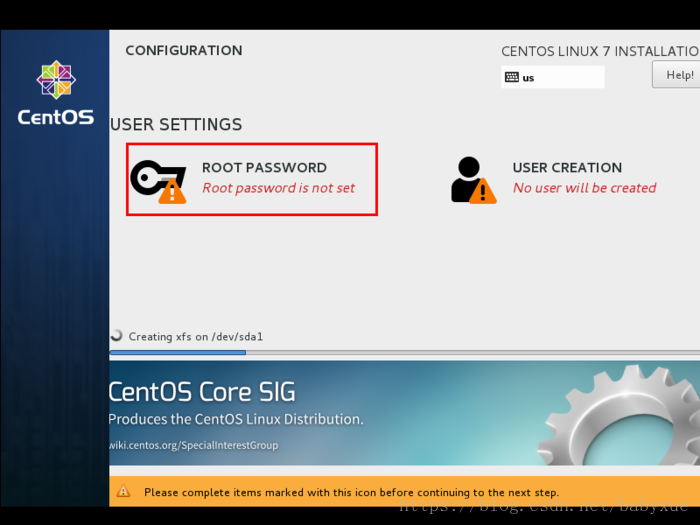
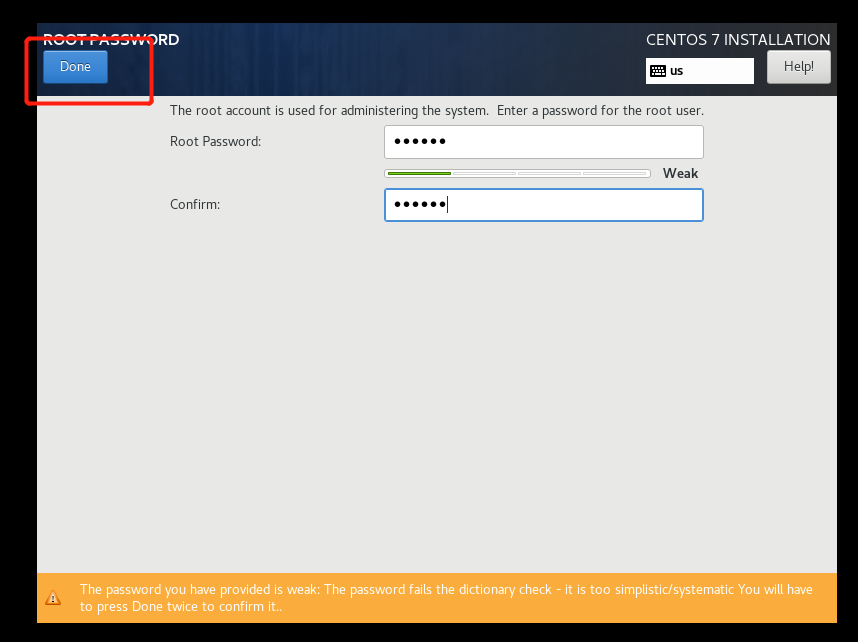
点击USER CREATION 创建管理员用户
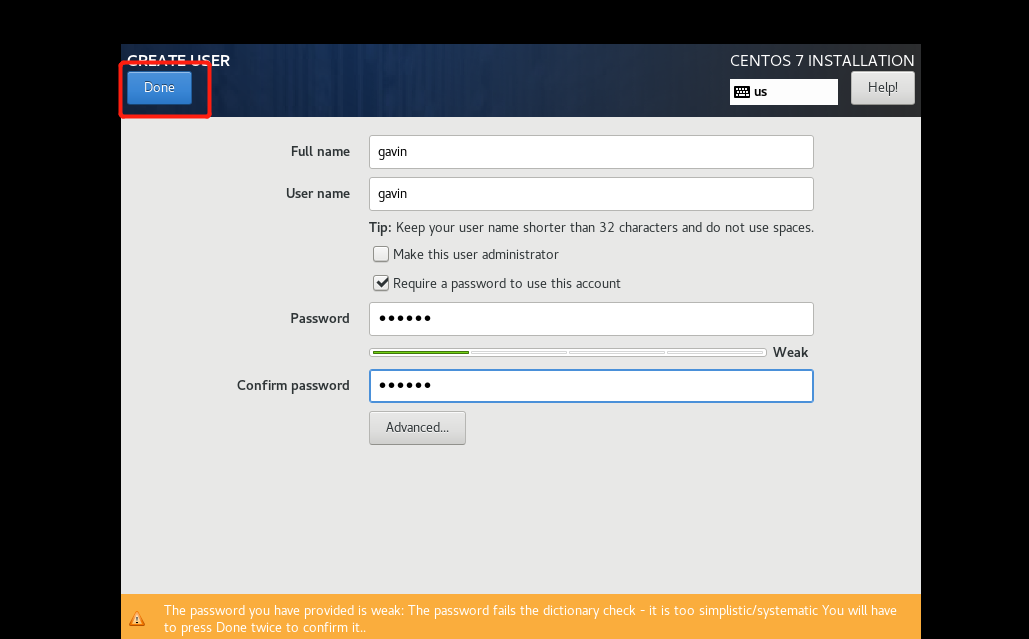
安装完成,重启
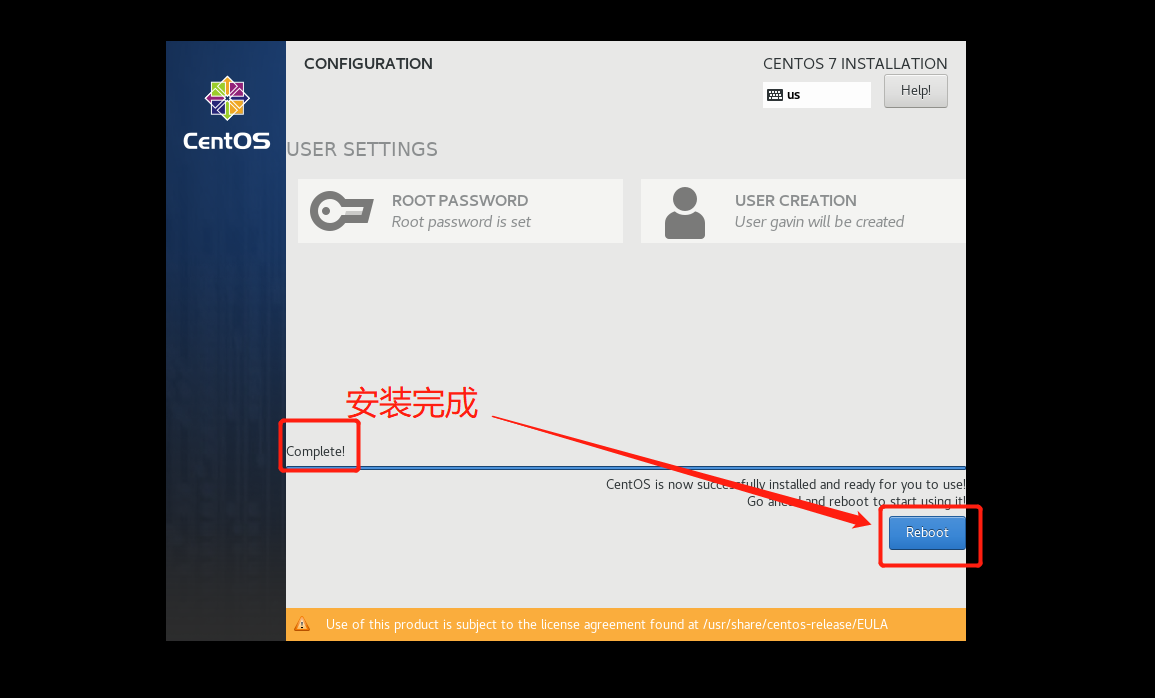
4. 克隆虚拟机
推荐使用克隆出来的虚拟机,因为在使用刚刚安装好的虚拟机的过程中,一旦出现问题导致系统崩溃无法复原的情况就要重复上面三步十分麻烦。而使用克隆的虚拟机出现无法修复的异常情况只需删除克隆的虚拟机重新克隆就行了。如果不需要克隆,请跳过这一步,到第五步基本配置
- 将要克隆的虚拟机关机,右键点击要克隆的虚拟机
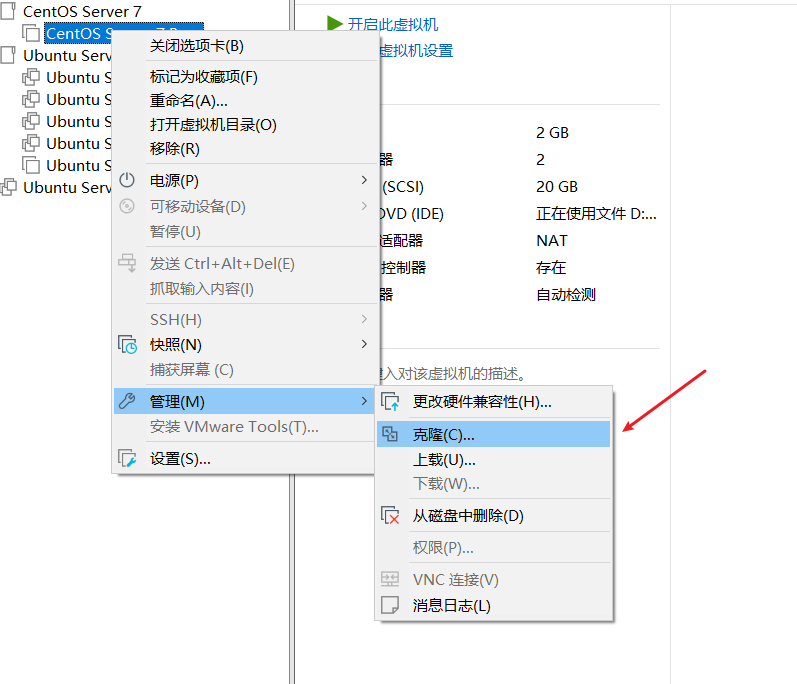
- 这里我选的是链接克隆,占用空间比较少。这个按情况配置。
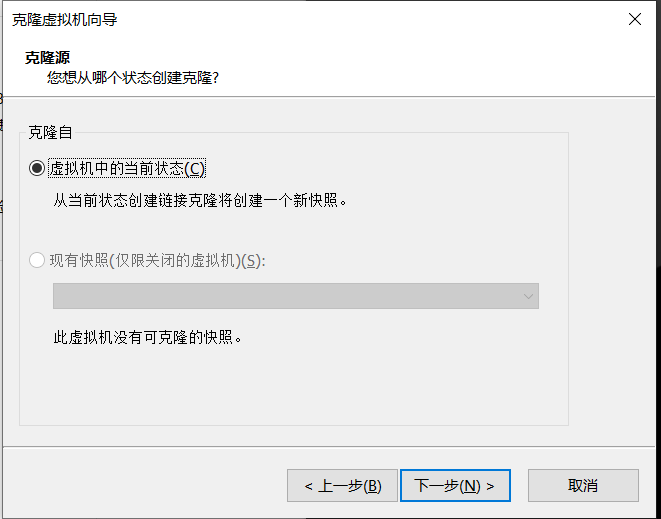
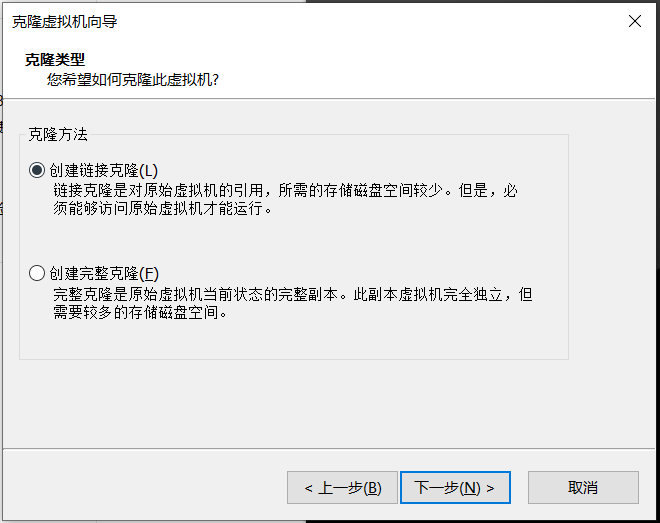
- 克隆虚拟机命名和选择保存位置,点击完成,等待数秒就完成了克隆。
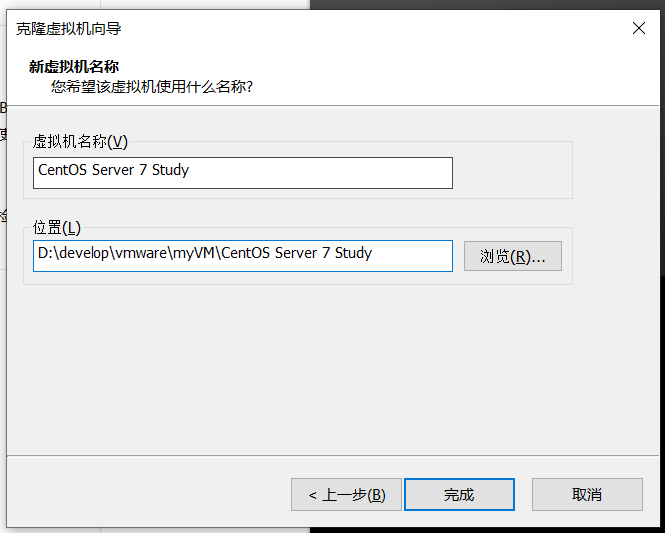
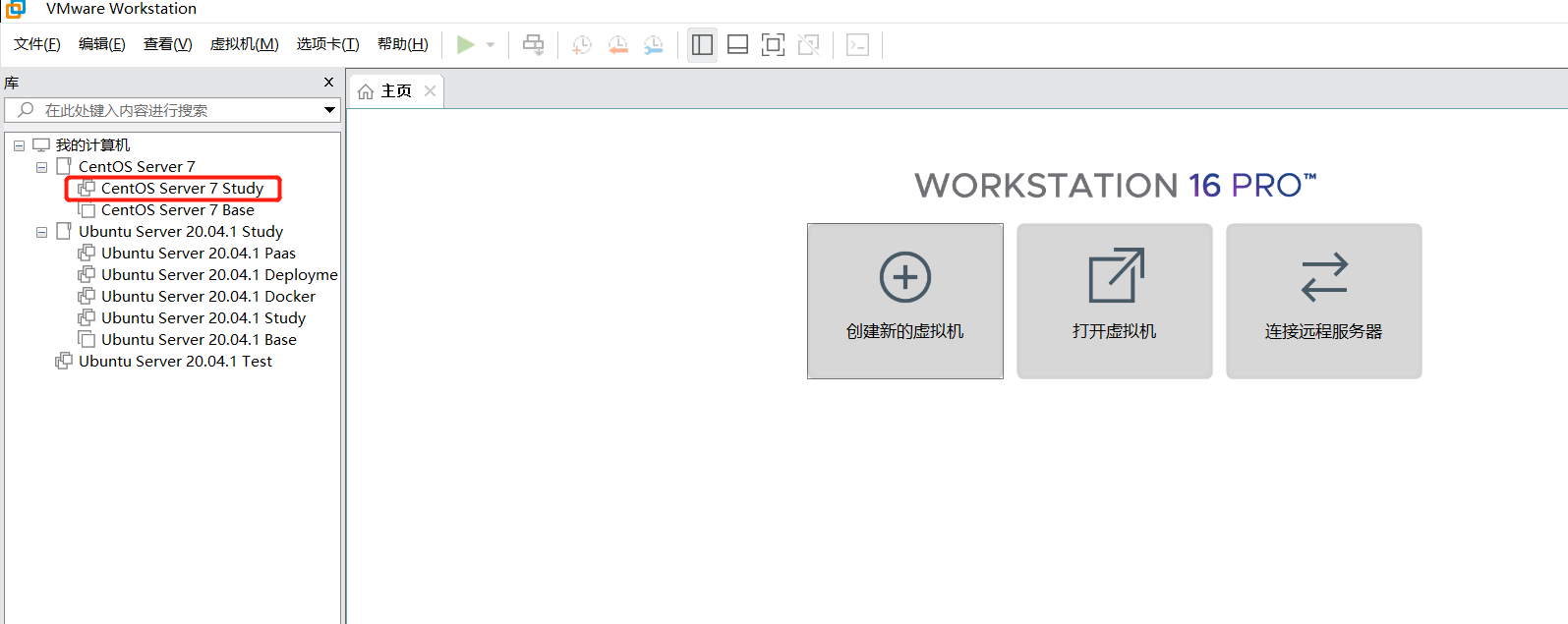
5. 基本配置
1. 网络设置
- 修改文件
/etc/sysconfig/network-scripts/ifcfg-ens33
ifcfg-ens33文件不存在的话一般是ifcfg-eth0,按下图所示配置。
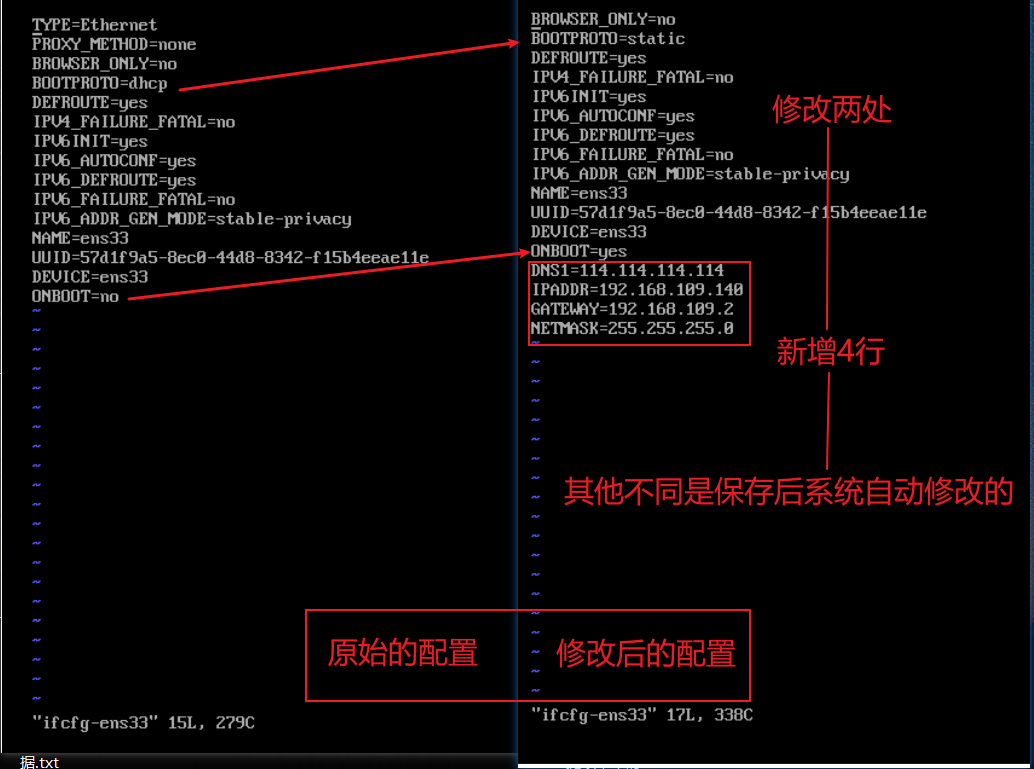
BOOTPROTO要改成static不然默认的
dhcp设置了静态IPIPADDR还是会去获取动态IP导致虚拟网卡分配了两个IP。当然也有设置成dhcp只分配一个IP的方法,这个可以自行百度。
2、关闭防火墙
为了避免之后安装软件,端口访问不了这里要关闭防火墙
firewall-cmd --state #查看防火墙是否关闭
systemctl stop|start firewalld.service #临时关掉(重启)防火墙
systemctl stop firewalld # 临时关闭防火墙
systemctl disable firewalld # 禁止开机启动
3. 配置hostname、hosts、公共DNS等
这个可以百度一下。OpenSSH这个安装镜像的时候已经包含了,所以无需安装了。
原文:https://www.jianshu.com/p/ce08cdbc4ddb?utm_source=tuicool&utm_medium=referral